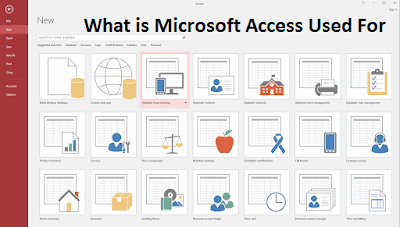Office.com/myaccount is utilized to make bookkeeping pages, make marks, and produce introductions for your home or office. Microsoft Office is accessible to purchase straightforwardly from Microsoft on the web or from stores and outsider retailers. Right off the bat, you need to make your office account. After you cause the buy, download the product and introduce it. Along these lines, here are the means you need to follow to setup Microsoft office on any Windows or Mac.
How to create a Microsoft Account
- Go to the official site of Microsoft Office.
- At that point, click on the profile symbol situated in the upper right corner of the page.
- Select "Make an Account" .
- At that point, you need to fill in your own data. Enter your email id and secret key in the necessary fields.
- Type your secret key again to affirm it.
- At that point, enter the Captcha code to check that you are genuine.
- Likewise, read the Microsoft administration arrangement and security and treats the explanation cautiously. In the event that you concur, click on the "Concur" button.
- At that point, click make an account. At that point, you will get an affirmation mail on your enrolled email id to check your account.
- Open your email account and snap "Confirm".
- Your account is effectively made.
Procedure to Login Office.com/myaccount
In the wake of, making your Microsoft account, you need to login into your account to utilize it. Along these lines, follow the underneath steps:
- Go to the Microsoft office page.
- At that point, click on the profile symbol situated in the upper right corner of the page.
- From that point forward, click "Sign in".
- At that point, enter your enlisted email id.
- Next, enter your secret key.
- On the off chance that you failed to remember your secret key, click on "Failed to remember password" and you will get a mail to reset your secret key.
- Select the "Keep me endorsed in" box on the off chance that you need to go straight into your account next time.
- Click"Login"
How to purchase Office.com/myaccount
To buy Microsoft office, you need to follow underneath referenced advances:
- Initially, open your favored internet browser and go to the official site of Microsoft Office.
- At that point, you need to visit the Microsoft Product Page.
- Presently, click Buy Microsoft Office 365. It is a dark catch situated on the upper-right half of the page
- From that point onward, it will show you a rundown of items. Pick the item that you need to purchase.
- At that point, click on the "Purchase currently" button. This green catch will show up beneath the name of the official membership that you picked previously.
- Presently, you need to click "checkout". It is a blue catch situated on the correct side of the page.
- As you have just made your account above, enter your enlisted email id and secret phrase and snap "Sign in"
- To carry on the method, click Place Order. It is situated on the correct side of the page.
Procedure to install Office.com/myaccount
To complete the setup of Microsoft office, you are needed to introduce the office after the download methodology gets completed. Subsequently, underneath is the cycle given to introduce office on windows and macintosh independently:
For Windows:
- Initially, go to Microsoft accounts office page and afterward, it will open a page with your office buy.
- At that point, you need to click "download". It is an orange catch situated underneath your member's name.
- Snap "download" again to start the downloading methodology. At that point, save it in the download organizer.
- Presently, you need to double-tap the office setup document.
- Snap "Yes" and it will run the setup document to start the establishment on your computer.
- After this, trust that Microsoft Office will complete the process of introduction. It might take a couple of moments.
- Click"Close" to complete the Office.com/myaccount establishment.
- Presently, your Microsoft office has been introduced on your computer. You can begin utilizing the program immediately.
For Mac:
- Go to your Microsoft accounts office page and this will open a page with your office buy.
- At that point, you need to click "download", it is an orange catch situated underneath your member's name.
- Click"download" again and it will begin downloading.
- At that point, Open Finder. It is a blue, face-formed application in your Mac's dock.
- Presently, click "Downloads Folder'' which is arranged on the left half of the locater's window.
- From that point onward, double-tap the office setup document and the record will begin running.
- At that point, click "Proceed" situated in the base right corner of the page.
- Once more, click "proceed"
- Peruse all the terms and states of Microsoft and snap "Concur".
- Presently, in the base right corner of the page, click "Proceed".
- From that point onward, click "Introduce".
- Enter your Mac's secret word and ensure you type the very secret key that you use while login to your Mac.
- Click"Introduce programming" situated in the base right corner of the secret word passage window. It will begin introducing Microsoft Office on your computer. '
- Click"Close" to complete the office establishment on your Mac.
- Your Microsoft program is effectively introduced on your Mac.
Thus, above is the full manual to make a Microsoft account, sign in, and its setup strategy. Visit Office Support for additional Help.