
Office.com/setup – Now Enter Office Setup Product Key which is at the bank of Office Retailcard or on your email and Get Started with Office Installation.
Why Choose Microsoft Office?
Since the advent of organized business culture, various means have been adopted to enhance productivity. As the workflow increases with expanding businesses, productivity must be matched. However, this can cost heavily on personal lives of the workers. For this purpose, productivity tools comes to the rescue. Productivity software’s are designed to simplify tasks and heighten efficiency. A rightly chosen application facilitates in achieving goals without stretching on resources. One of the most widely used and versatile tool is microsoft Office.
What is Office.com/setup?
Microsoft Office is commonly known as Office. It is an encyclopedic family of productivity tools designed specifically for business or office use. It is a bundled fleet of multiple desktop applications like Word, Excel, PowerPoint, OneNote, Outlook etc. developed by Microsoft. Created primarily to automate the time consuming manual work, office.com/setup is available in 35 different languages.
MS Office has constantly evolved with time to meet user requirements. As such, it is compatible to almost all variants of Windows, Mac and Linux along with mobile devices.
Office.com/setup is a well coordinated collection of purpose-built applications. It is meant for cost effective, convenient and enhanced productivity. It assists you in doing almost everything from instant messaging to your colleagues and teams to creating complex websites in SharePoint. Indeed, office.com/setup has influenced every aspect of your work life.
MULTIPLE VERSIONS FOR EVERY NEED
MS Office is the most versatile productivity tool that comes in several flavors. This variety has been evolved over time to cater to different end-users and computing scenes. However, the original, desktop version still remains the most widely used and known variant. Besides that, office.com/setup is also available for users online or from Cloud under two variations. Office Web App is a lighter version while Office 365 is a full fledged suite.
SYSTEM REQUIREMENTS
Although office.com/setup is compatible with most of the available PCs. However, it is still recommended to check the system requirements before purchasing any specific version. This will save you from any inconvenience at a later stage. Hence, check it for both Windows and Mac systems.
FOR WINDOWS USERS
- Computer & Processor: Dual core processor with minimum speed of 1.6 GHz
- Memory: RAM of 4GB or 2GB with 32-bit.
- Hard Disk: At least 4GB of available disk space
- Display: Screen Resolution of 1280 x 768 or higher
- Graphics: DirectX 9 or later, with WDDM 2.0 or higher for Windows 10 (or WDDM 1.3 or higher for Windows 10 Fall Creators Update) for Graphics hardware acceleration
- OS Variant: Windows 10 or Windows Server 2019
- Browser: Current version of Microsoft Edge, Internet Explorer, Safari, Chrome, or Firefox
- Other: A high speed broadband connection for the initial download and regular updates. Besides internet functionality requires an internet connection.
All features and functionality are usually available by using a keyboard, mouse, or other standard or accessible input device. But Some specific features are required for certain functionalities.
- A touch-enabled device to use any multi-touch functionality. Note that touch features are optimized for use with Windows 10.
- OneDrive, OneDrive for Business, or SharePoint for Cloud file management features.
- Microphone for speech recognition functionality
- Audio output device for Read-aloud functionality
- Server connectivity for Dynamic Calendars
FOR MAC USERS
- Computer & Processor: Intel Processor
- Memory: RAM of 4GB
- Hard Disk: At least 10GB of available disk space. HFS+ (Mac OS Extended or APFS) hard disk format.
- Display: Screen Resolution of 1280 x 800 or higher
- OS Variant: Office is compatible with the three most recent versions of Mac at any time. For the best experience, always stick to the latest version.
- Browser: Current version of Microsoft Edge, Internet Explorer, Safari, Chrome, or Firefox.
- Other: A high speed broadband connection for the initial download and regular updates. Besides internet functionality requires an internet connection.
- OneDrive, OneDrive for Business, or SharePoint for Cloud file management features.
- Microphone for speech recognition functionality
- Audio output device for Read-aloud functionality
- Server connectivity for Dynamic Calendars
Get MS Office on your device today!!
Office.com/setup is a simple and quick procedure that can be undertaken by any non-technical user.
Before venturing in to the actual setup process, you must consider the following factors. This is because these factors can interfere with smooth and quick setup for MS Office.
- Your computer must meet the specified system requirements for office.com/setup.
- You must ensure to acquire only the correct Office product variant that supports your OS.
- Since the download time is depends on the speed and signal strength of your internet connection. Therefore, you should always use high speed broadband connection with optimum signal strength.
STEP 1 (OFFICE DOWNLOAD)
Downloading Microsoft Office is a simple, quick and easy task.
- Open Internet Browser: First and foremost, you must open your preferred internet browser on your system. For instance, you may have Internet Explorer, Google Chrome, Firefox etc.
- Go to Microsoft Store: Then, you must go to the Microsoft Store. For this, you should type in the browser’s address bar. Then, press the Enter key of your keyboard or click on the Go icon besides the address bar. This will open the online Microsoft Store.
- Select Office product: On this website, you will get a list various products from Microsoft office. In order to access them, look at the top menu bar showcasing numerous as drop down catalog. For example, Devices, Softwares, Games and Entertainment etc.
Now, click on Softwares to expand the drop down menu. You will get another set of list to make a choice. Hence, choose Office from this drop down menu. This will take you to the Office product page.
- Browse available package: Here, you will get multiple variants of the office suite that are designed for varied usage. Hence, browse through all the variants and subscription plans for office.com/setup.
Check the details, make comparison and choose the best suited option. However, you must remember that your choice should consider all factors. For example, your requirements, budget, available resources like computers, operating system, possible upgrades etc.
Once, you have taken the decision, click on the product that you have decided to purchase for your device.
- Add Software to Cart: As you click on your selected product, it will expand. This window will display complete details of your selected Office Product. Hence, double check all the details to avoid any surprises in the future. You will also notice a “Purchase and Download Now” button. Click on it.
- Open Cart: Now, look at the top right hand of the window for the Cart icon. It must be located next to the search bar. Click on it to open your Cart. Thereafter, you would need your payment information in the subsequent steps. Hence, keep it handy.
- Checkout: Click on Checkout to proceed with office.com/setup.
- Sign In to the Microsoft Account: Now, you must sign in to your Microsoft account if prompted. This will happen only in case if you are not already logged in. However, in case if don’t have an account, you should create one and login.
You are required to link the software with a Microsoft account or work or school account for office.com/setup. Hence, create a new account at office.com/myaccount page. Now, look at the top right hand side of the window for Sign In tab. Click on it. Next window will have a link to create a new account. Click on the same.
Henceforth, simply follow the on screen instructions. You will be prompted to provide certain details including your product key.
- Enter Payment Details: In order to make the payment, you must be safely logged in to your Microsoft account. You will get multiple payment options. As such, choose the most convenient one. Thereafter, proceed to make the payment.
Although, this website is safe and fully secure. As such, you shouldn’t worry about your financial details. However, you must still follow the standard banking procedures for safety purposes.
Moreover, you should always use a dedicated computer that is safe. Additionally, avoid using public network or WiFi.
- Download Installer: Thereafter, look for the Download Link on the subsequent window. Click on the same for office Setup. Here, you must note that this is a secure and dedicated link.
This will initiate the download process for office.com/setup. It will take time based on your computer’s speed and internet connectivity. Therefore, you must wait patiently. Meanwhile, keep your system on and connected to the internet for the entire Installation of office.com/setup.
Although, the downloaded file will be saved automatically to the system’s default location. However, if prompted, you should provide a preferred location for the same.
STEP 2 (OFFICE INSTALLATION)
- Open SetUp file: Since you have already downloaded the office.com/setup file. Therefore, it must be located either on your system’s default download location. Alternatively, it must be saved at your preferred location if set manually.
Irrespective of that, you are required to locate and open the downloaded file.
Hence, firstly search for it under the Downloads folder. For this, open the File Explorer located at the very bottom of your monitor. Click on it. Now, locate the Downloads tab under Favourites. This must be on the left panel. Click on it to open the Downloads folder.
Finally, you have a list of all the recently downloaded files. Hence, browse through them to search for the downloaded office.com/setup file. Then, double-click on it to open the installer.
Mac users must open Finder, go to Downloads, and double-click Microsoft Office installer.pkg file for office.com/setup.
- Run the file: The next step for office Setup installation is determined by your Operating System and Internet Browser. Hence, look for the options provided on the subsequent pop up window.
Henceforth, click on Run in case Edge or Internet Explorer. Similarly, choose Setup for Google Chrome. Additionally, go for Save in case of Firefox.
- Permit Changes: Now, you have the Installer Wizard for office.com/setup on your screen. It will seek your permission for continuing with the installation. Hence, look for “Do you want to allow this app to make changes to your device?” This will be prompted in case of Windows device. As such, click on Yes to grant permission and continue the installation.
On the contrary, Mac users will not get this option. Instead you will get the Software License Agreement for office.com/setup. Hence, you should read the agreement while scrolling it down to the very bottom. Thereafter, click on Agree followed by Continue. You may be prompted to login to your Microsoft account. Hence, do the complete procedure to setup your MS Office.
- Wait: This will initiate the Installation. It will take time. Therefore, wait for the process to complete the Office 2019 Download.
- Close Installer: When you see “You’re all set! Office is installed now” with an animation showing where to find Office applications on your computer. Then, it is confirmed that the installation has been completed successfully. Thereafter, check the animation for a quick tutorial about office.com/setup. Select Close to exit the Installer.
STEP 3 (OFFICE ACTIVATION)
- Open Start Menu: First and foremost, you should locate the installed application in order to setup your Microsoft Office
For this, open the Start Menu in case of Windows OS. Click on Windows icon located at the very bottom right corner of the taskbar.
Alternatively, Mac users must open the Launchpad from the dock. As such, look at the very bottom of your screen for various icons listed under Dock. One of them is the Launchpad with a rocket icon. Click on it to get a list of applications on your system.
- Access the Office Product: You are now required to open the desired application from the Microsoft Office Suite.
In case of windows OS, you will get a list of all the products available under your subscription plan at the Start Menu. For example, Word, Excel, Powerpoint, Office 365 Setup etc. Click on any one of them that you wish to use.
Similarly, do the needful in case of Mac OS as well.
- Activate: Now, you have the specific application open on your system. However, in order to use it, you must activate it first. Hence, look for the “Activate” button with a key icon on the application’s user interface. Click on it.
Alternatively, click on Get Started in case of Mac OS. This concludes the Activation process for Mac users. You are not required to follow the remaining steps. Henceforth, now your system is fully protected.
- Sign In: Now, you will be prompted to login to your Microsoft account. Therefore, sign in by using your email address and password.
- Accept License Agreement: Subsequent window displays the Software Licence Agreement. As such, review the agreement carefully to the very end. Click on Next to accept the agreement. This completes the activation process for office.com/setup.
If you Require any help related to installation of Microsoft office you can visit the Support page support.office.com.
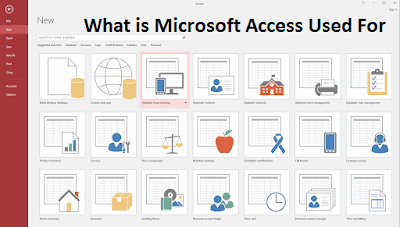


No comments:
Post a Comment