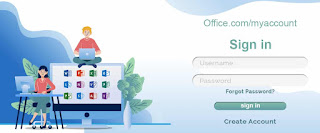
Office.com/myaccount is used to create spreadsheets, make labels, and produce presentations for your home or office. Microsoft Office is available to buy directly from Microsoft online or from stores and third-party retailers. Firstly, you have to create your office account. After you make the purchase, download the software, and install it. So, here are the steps you need to follow to setup Microsoft office on any Windows or Mac.
How to create a Microsoft Account
- Go to the official website of Microsoft Office.
- Then, click on the profile icon located on the top-right corner of the page.
- Select “Create an Account”.
- Then, you need to fill your personal information. Enter your email id and password in the required fields.
- Type your password again to confirm it.
- Then, enter the Captcha code to verify that you are real.
- Also, read the Microsoft services agreement and privacy and cookies statement carefully. If you agree, click on the “Agree” button.
- Then, click create an account. Then you will receive a confirmation mail on your registered email id to verify your account.
- Open your email account and click “Verify”.
- Your account is successfully created.
Procedure to Login Office.com/myaccount
After, creating your Microsoft account, you need to login to your account in order to use it. So, follow the below steps:
- Go to the Microsoft office page.
- Then, click on the profile icon located on the top right corner of the page.
- After that, click “Sign in”.
- Then, enter your registered email id.
- Next, enter your password.
- If you forgot your password, click on “Forgot Password” and you will receive a mail to reset your password.
- Select the “Keep me signed in” box if you want to go straight into your account next time.
- Click “Login”
How to purchase Office.com/myaccount
To purchase Microsoft office, you need to follow below-mentioned steps:
- Firstly, open your preferred web browser and go to the official website of Microsoft Office.
- Then, you have to visit the Microsoft Product Page.
- Now, click Buy Office 365. It is a black button located on the upper-right side of the page
- After that, it will show you a list of products. Choose the product that you want to buy.
- Then, click on the “Buy now” button. This green button will appear below the name of the office subscription that you chose above.
- Now, you need to click “checkout”. It is a blue button located on the right side of the page.
- As you have already created your account above, enter your registered email id and password and click ”Sign in“
- To carry on the procedure, click Place Order. It is located on the right side of the page.
Procedure to install Office.com/myaccount
In order to complete the setup of the Microsoft office, you are required to install the office after the download procedure gets completed. Therefore, below is the process given to install office on windows and mac separately:
For Windows:
- Firstly, go to Microsoft accounts office page and then it will open a page with your office purchase.
- Then, you need to click “download”. It is an orange button located below your subscription’s name.
- Click “download” again to initiate the downloading procedure. Then, save it in the download folder.
- Now, you have to double click the office setup file.
- Click “Yes” and it will run the setup file to begin the installation on your computer.
- After this, wait for Microsoft Office to finish installing. It may take a few minutes.
- Click “Close” to finish the Office.com/myaccount installation.
- Now, your Microsoft office has been installed on your computer. You can start using the program right away.
For Mac:
- Go to your Microsoft accounts office page and this will open a page with your office purchase.
- Then, you have to click “download”, it is an orange button located below your subscription’s name.
- Click “download” again and it will start downloading.
- Then, Open Finder. It is a blue, face-shaped app in your Mac’s dock.
- Now, click “Downloads Folder’’ which is situated on the left side of the finder’s window.
- After that, double-click the office setup file and the file will start running.
- Then, click “Continue” located in the bottom-right corner of the page.
- Again, click “continue”
- Read all the terms and conditions of Microsoft and click “Agree”.
- Now, in the bottom-right corner of the page, click “Continue”.
- After that, click “Install”.
- Enter your Mac’s password and make sure you type the same password that you use while login to your Mac.
- Click “Install software” located in the bottom-right corner of the password entry window. It will start installing Microsoft Office on your computer. ‘
- Click “Close” to finish the office installation on your Mac.
- Your Microsoft program is successfully installed on your Mac.
Hence, the above is the full guide to create a Microsoft account, log in, and setup procedure. Visit Office Support for further Help.
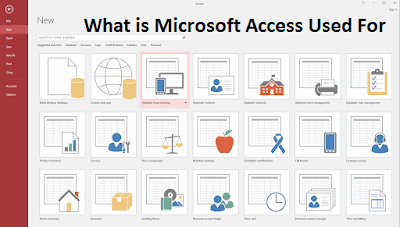


No comments:
Post a Comment